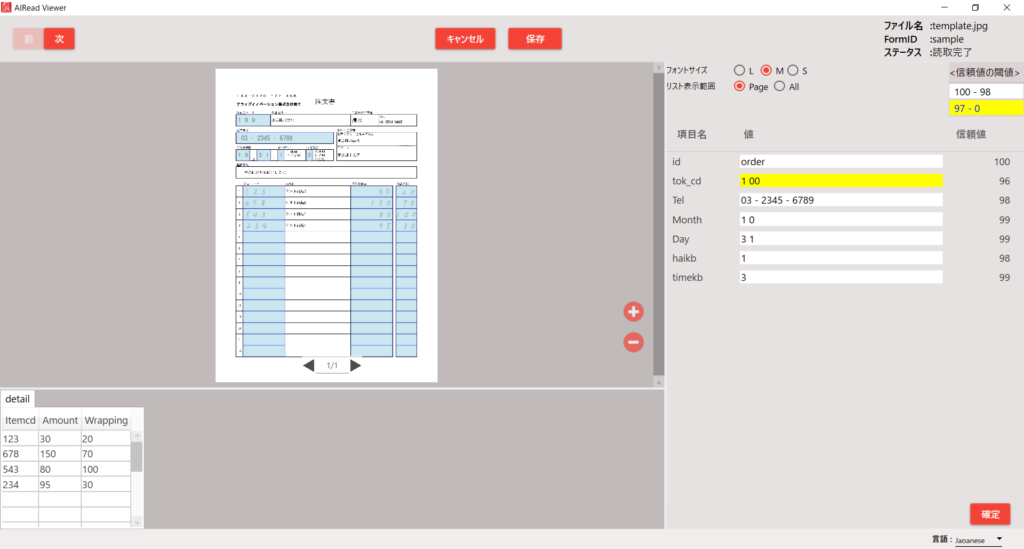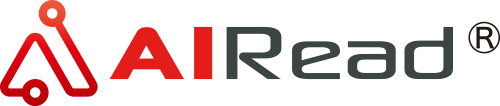AIRead FormEditor は、座標指定でフォーム(帳票定義)を作成するGUIツールです。
1. AIRead FormEditor の起動
Windows の「スタート」から「AIRead FormEditor」を選択します。
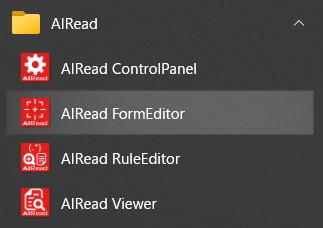
AIRead FormEditor が起動されます。
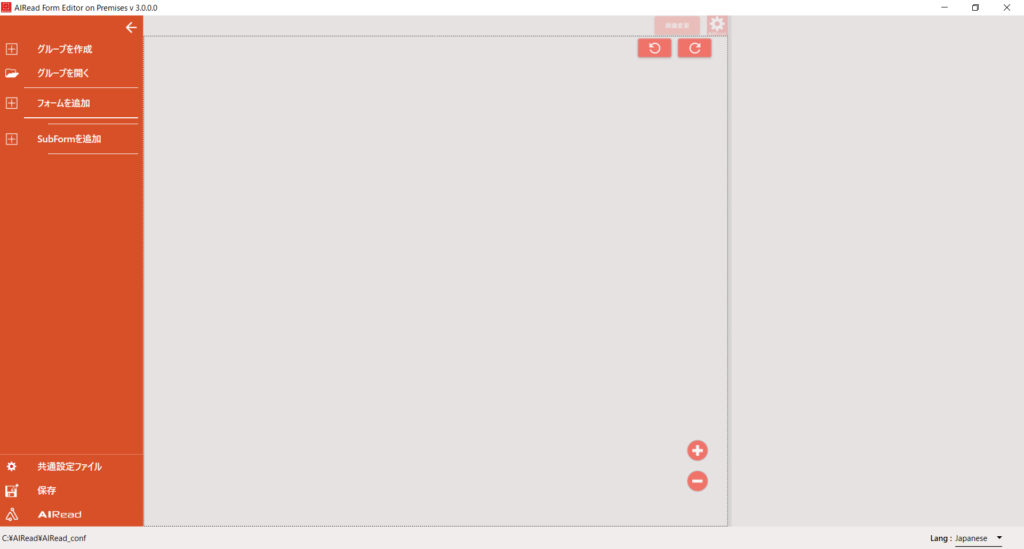
2. グループとフォームの作成
2-1. グループの確認
AIRead のフォームを作成するには、まずフォームのグループを指定します。
AIRead 初期インストール時のグループ名は、AIRead_conf(%AIREAD_HOME%AIRead_conf フォルダ)が指定されています。
※%AIREAD_HOME%:AIReadを インストールしたフォルダパス。デフォルトは C:\AIRead
グループ名とフォルダは、AIRead FormEditor の下方に表示されているステータスバーで確認できます。
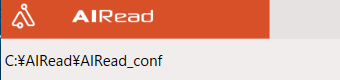
2-2. グループの作成
グループを新たに作成する場合、左のメニューから「グループを作成」を選択します。

以下のダイアログが表示されます。
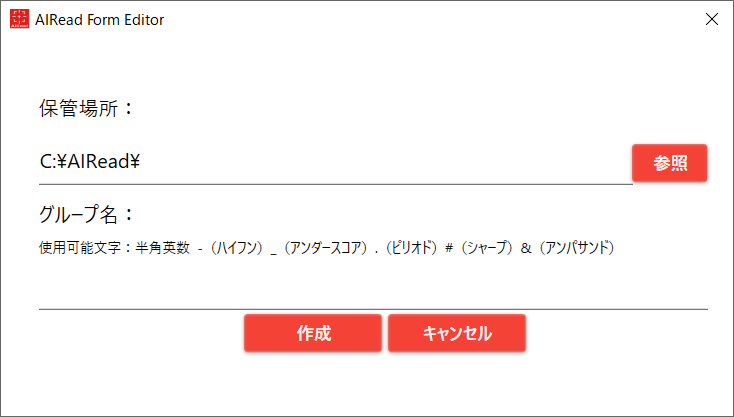
「保管場所」は、グループのフォルダが作成される場所を指定します。
「グループ名」は、任意のグループ名を指定します。
保管場所の配下にグループ名で指定したフォルダが作成されます。
2-3. グループの選択
既に作成されたグループを選択する場合、左のメニューから「グループを開く」を選択します。

フォルダ選択のダイアログが表示されますので、開きたいグループ名のフォルダを選択します。
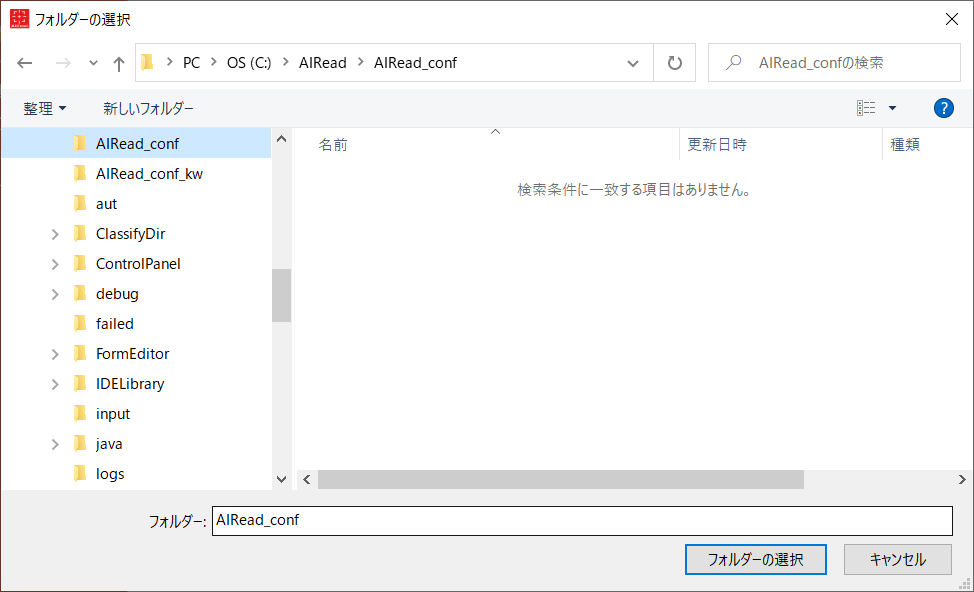
選択したグループが表示されます。
2-4. フォームの作成
読み取りたい帳票の定義を作成するには、まず下地となる帳票の画像データを指定します。
左のメニューから「フォームを追加」を選択します。

以下のダイアログが表示されます。
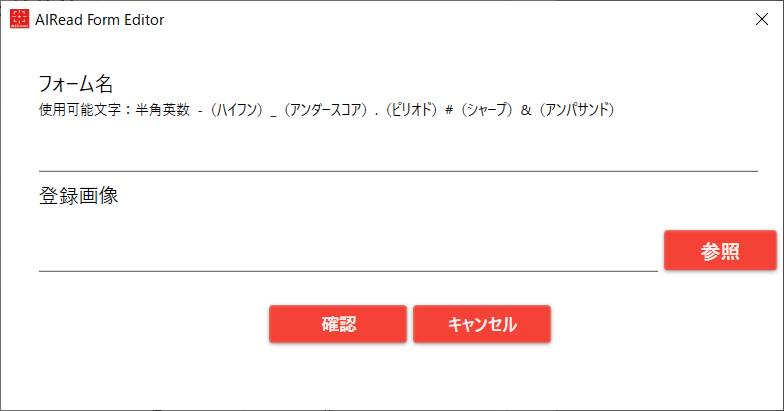
「フォーム名」は、任意のフォーム名を指定します。
グループ名で指定したフォルダの配下に、フォーム名で指定したフォルダが作成されます。
「登録画像」は、下地とする画像ファイルを選択します。
「参照」ボタンを押下するとファイル選択のダイアログが表示されますので、下地としたい画像ファイルを選択します。
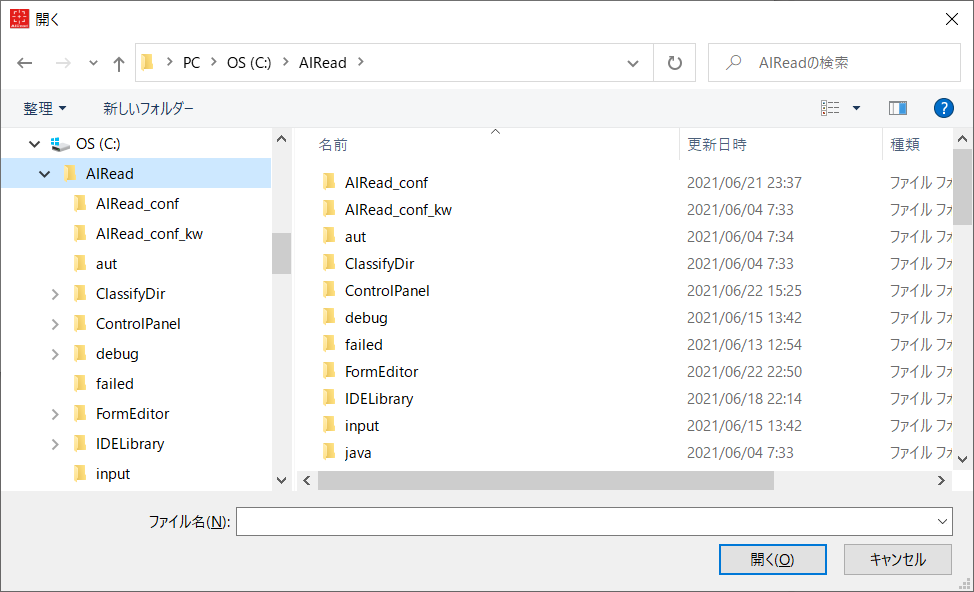
指定できる画像ファイル形式は、PDF、PNG、TIF(TIFF)、JPG(JPEG)です。
複数ページある画像ファイルを指定した場合、どのページを下地に使用するかのダイアログが表示されます。
使用したいページの画像を選択します。
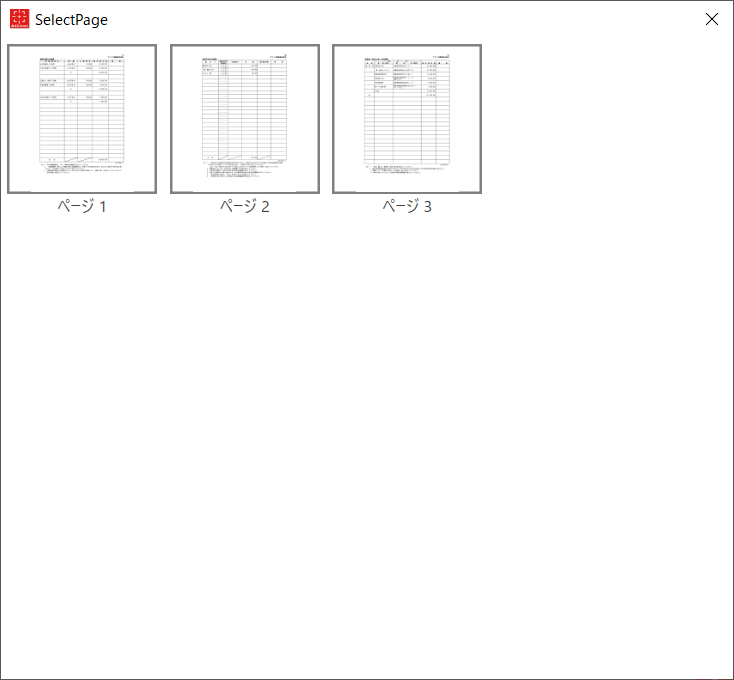
選択された帳票の画像データが中央に表示されます。
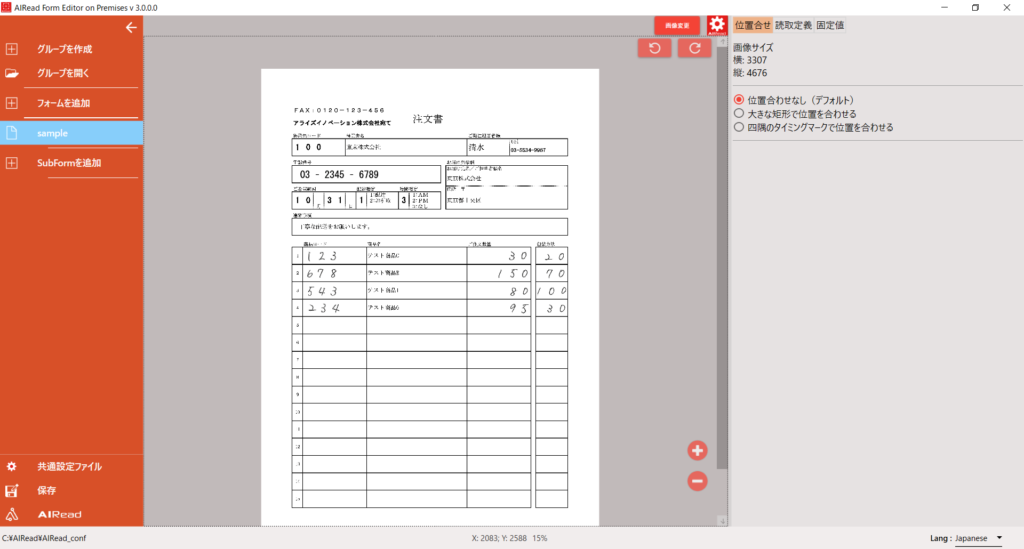
2-5. フォームの変更
フォーム名の変更は、左のメニューから変更したいフォーム上でマウスを右クリックし「リネーム」を選択します。
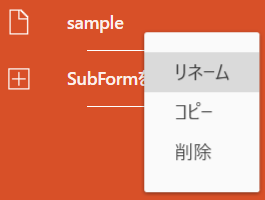
フォーム名の変更のウインドウが表示されるので、変更後のフォーム名を入力し「リネーム」ボタンを押下します。
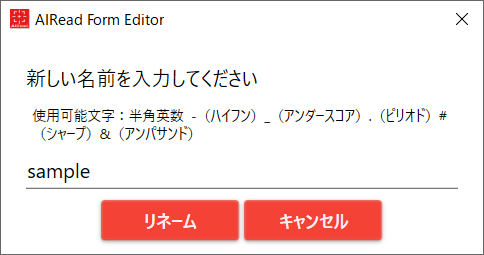
2-6. フォームの複製
フォームの複製(コピー)は、左のメニューから複製したいフォーム上でマウスを右クリックし「コピー」を選択します。
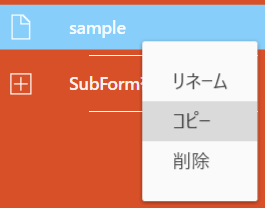
フォームのコピーのウインドウが表示されるので、複製後のフォーム名を入力し「コピー」ボタンを押下します。
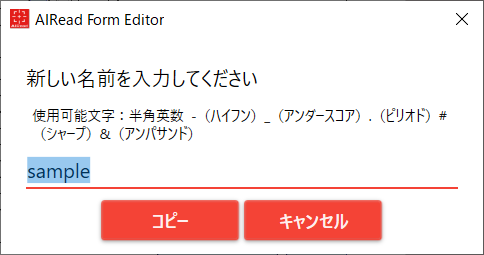
2-7. フォームの削除
フォームの削除は、左のメニューから削除したいフォーム上でマウスを右クリックし「削除」を選択します。
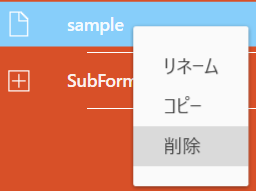
削除を確認するダイアログが表示されるので、「OK」ボタンを押下します。
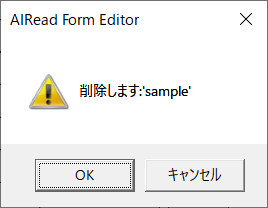
3. 位置合せの設定
帳票全体の余白や拡大率を補正させたい場合、位置合わせの設定を行うことで画像全体を補正することができます。
3-1. 位置合せの指定
AIRead FormEditor 右側のリストから「位置合せ」タブを選択します。
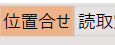
以下の選択肢から位置合わせの方法を選択します。

「位置合わせなし(デフォルト)」を選択した場合、位置合わせは行われません。
3-2. 大きな矩形で位置を合わせる
「大きな矩形で位置を合わせる」を選択し「認識」ボタンを押下した場合、画像内で最も大きな矩形(四角の枠)を認識し、それを基準に画像を補正します。
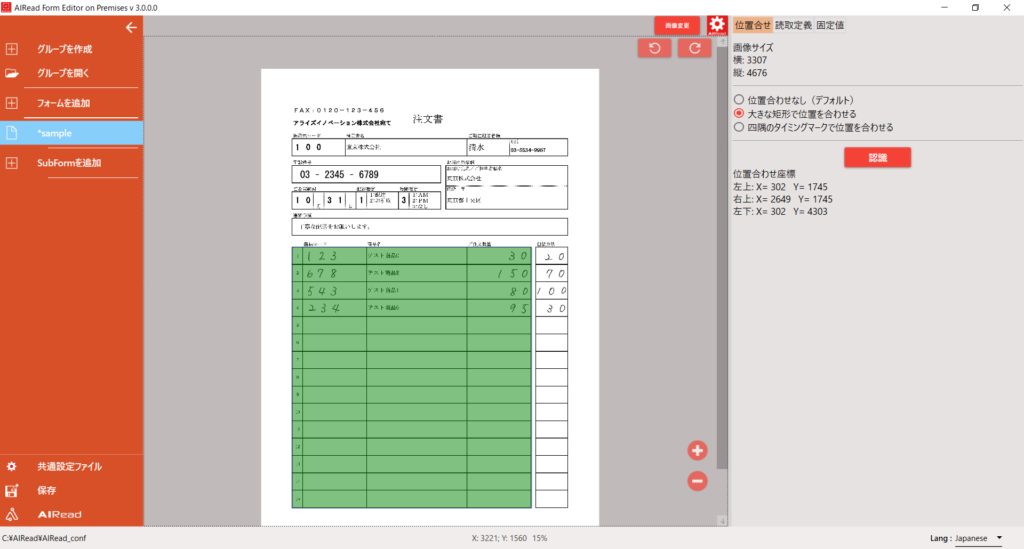
3-3. 四隅のタイミングマークで位置を合わせる
「四隅のタイミングマークで位置を合わせる」を選択し「認識」ボタンを押下した場合、画像内の四隅にあるタイミングマーク(■)を認識し、それを基準に画像を補正します。
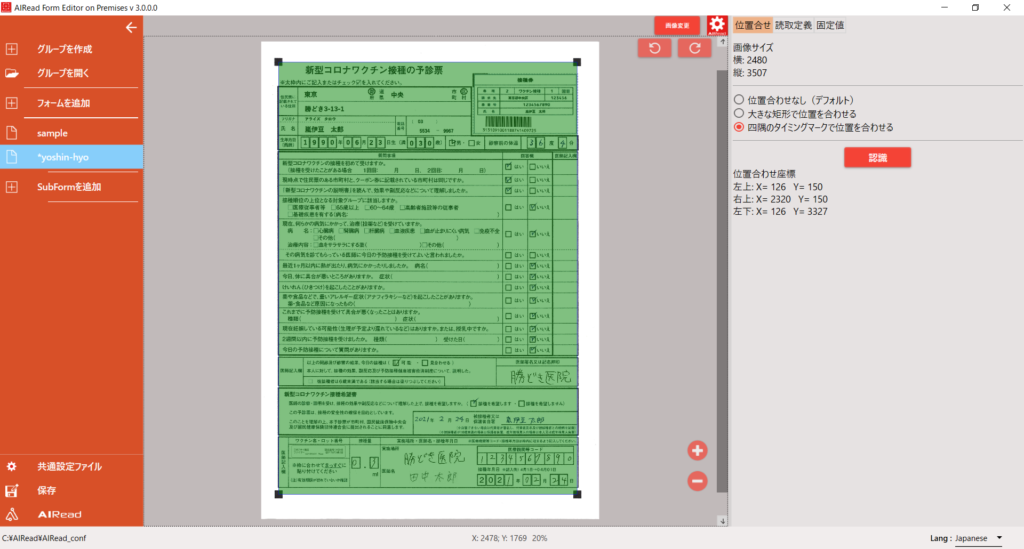
<注意>
帳票の画質やはみ出しが原因で、AIRead が基準となる大きな矩形やタイミングマークを誤認識した場合、位置合わせがズレてしまうことがあります。
4. 読取項目の設定
読み取り項目の設定を行います。
「読取設定ファイル」は固定で、%AIREAD_HOME%グループ名\フォーム名\AIRead_format.ini です。
4-1. 読取項目の作成
AIRead FormEditor 右側のリストから「読取定義」タブを選択します。

AIRead FormEditor 上部のバーから「モード切替」ボタンを押下し、「現在のモード:」を”作成“とします。
なお、「モード切替」ボタンは、押下するたびに”作成”と”選択”が切り替わります。

帳票の画像上にマウスカーソルが移動すると、以下のように緑色の十字のカーソルに変わります。
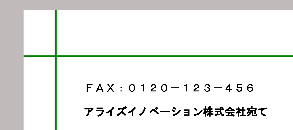
読取項目を設定したい個所の始点から終点を、マウスでドラッグ&ドロップします。
読取項目の詳細を設定する以下のダイアログが開きます。
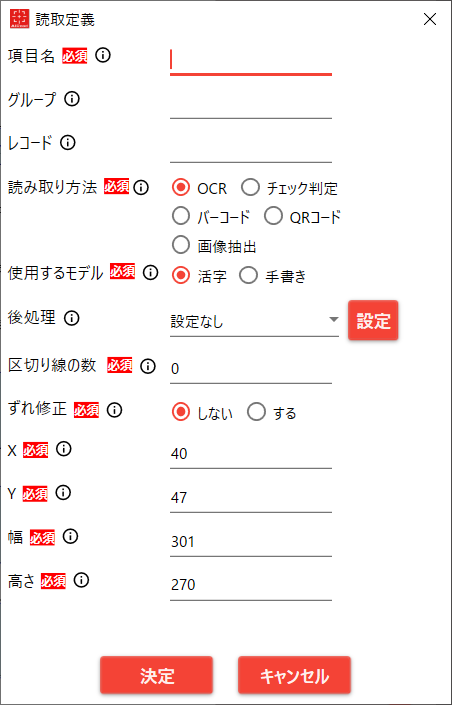
4-2. 読取項目の詳細設定
4-2-1. 項目名
読み取り項目の名称を設定します。CSVの出力項目名になります。
必須指定項目です。

4-2-2. グループ
読み取り項目のグループ名を設定します。表形式で出力する場合の識別名になります。

4-2-3. レコード
読み取り項目のレコード(行番号)を設定します。表形式で出力する場合の行番号になります。
0~999 で指定します。

4-2-4. 読み取り方法
項目の読み取り方法を以下から選択します。
必須指定項目です。
| 読み取り方法 | 内容 |
|---|---|
| OCR | 文字認識を行います。 |
| チェック判定 | “チェックマーク”(レ点)、”丸囲み”のどちらかを選択します。 |
| バーコード | バーコード”NW-7″を選択します。 |
| QRコード | “QRコードの数”を指定します。 |
| 画像抽出 | 任意の画像マッチングを行い、マッチング後の画像内から文字認識を行います。 |
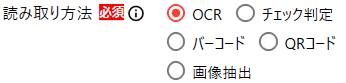
4-2-5. 使用するモデル
読み取り方法を”OCR”としたとき、活字、手書きから選択します。
必須指定項目です。

4-2-6. 言語
使用するモデルを”手書き”としたとき、以下から選択します。
必須指定項目です。
| 言語 | 内容 |
|---|---|
| 日本語 | 半角数字、半角ローマ字、半角記号、ひらがな、カタカナ、全角記号、漢字(常用漢字 2,136文字)を学習したモデルです。 |
| 名前 | ひらがな、カタカナ、記号(々)、漢字(第一水準の人名・住所、第二水準の人名・住所の一部、常用漢字の一部 2,334文字)を学習したモデルです。 |
| 住所 | 半角数字、半角ローマ字、半角記号(-)、ひらがな、カタカナ、記号(々)、漢字(第一、第二水準の住所漢字 2,365文字)を学習したモデルです。 |
| カタカナ | カタカナのみを学習したモデルです。 |
| 英語 | 半角数字、半角ローマ字、半角記号、全角記号の一部を学習したモデルです。 |
| 数字 | 数字(0~9)のみを学習したモデルです。 |
| 通貨 | 数字(0~9)、半角記号(\ $ – , .)を学習したモデルです。 |
| 数値・電話番号 | 数字(0~9)、半角記号(( ) – ,)を学習したモデルです。 数字・通貨モデルと比べ、連続して書かれた数字の読み取りに優れています。 |

4-2-7. 後処理
読み取り後の文字を補正する設定情報を指定します。
後処理の指定方法は 4-3. 後処理設定 を参照して下さい。

4-2-8. 文字数
読み取り箇所の文字数を1文字、または複数文字で指定します。
1文字と指定した場合、指定された項目全体を1つの文字とみなして読み取ります。
“言語”に”数値・電話番号”を選択した場合、文字数は”複数”で固定となります。
必須指定項目です。

4-2-9. 区切り線の数
読み取り箇所が罫線等で等間隔に区切らている場合、指定した数の罫線除去を行います。
“0”の場合、罫線除去は行われません。
必須指定項目です。

4-2-10. ずれ修正
読み取り箇所を動的に修正するかの指定を行います。”する”を選択した場合、ずれ修正の方法を設定できます。
ずれ修正の指定方法は 4-4. ずれ修正設定 を参照して下さい。
必須指定項目です。

4-2-11. 読み取り対象(チェック判定)
“読み取り方法”に”チェック判定”を選択した場合、”チェックマーク”(レ点)、”丸囲み”のどちらかを選択します。
必須指定項目です。

“チェックマーク”を指定した場合、読み取り項目がチェックされたと判断した場合は”true”、チェックされていないと判断した場合は”false”が返ります。
“丸囲み”をを指定した場合、閾値を設定します。
数字は %(パーセント)で、初期値は150(%)です。
必須指定項目です。

下地となる画像と実際の読み取り画像の差分を比較し、下地の画像より黒色の増分が閾値を超える場合は”true”、閾値を超えない場合は”false”が返ります。
4-2-12. 種類(バーコード)
“読み取り方法”に”バーコード”を選択した場合、”NW-7″(固定)を選択します。
必須指定項目です。

4-2-13. 種類(QRコード)
“読み取り方法”に”QRコード”を選択した場合、”QRコードの数”に設定した項目内で認識させたいQRコードの最大数を指定します。
“2”以上を指定した場合、項目名は”項目名_0, 項目名_1, …”とプレフィックス付きで出力されます。
認識されたQRコードの数が指定した値を下回る場合、値が空欄の項目が出力されます。
必須指定項目です。

4-2-14. 画像グループID(画像抽出)
画像抽出を行うための画像グループを指定します。
画像抽出の設定方法は 4-5. 画像抽出設定 を参照して下さい。
必須指定項目です。

4-2-15. 位置情報(X, Y, 幅, 高さ)
読み取り箇所の位置情報です。数字は画像の左上を起点としピクセル単位で指定します。
マウスで作成時に選択した位置情報が自動でセットされます。
必須指定項目です。
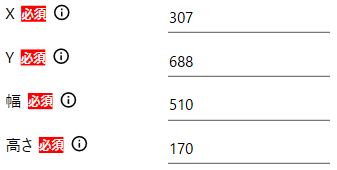
4-3. 後処理設定
読み取り後の文字を補正する設定情報を指定します。
4-3-1. 後処理の設定

「設定」ボタンを押下すると、以下の後処理設定画面が開きます。
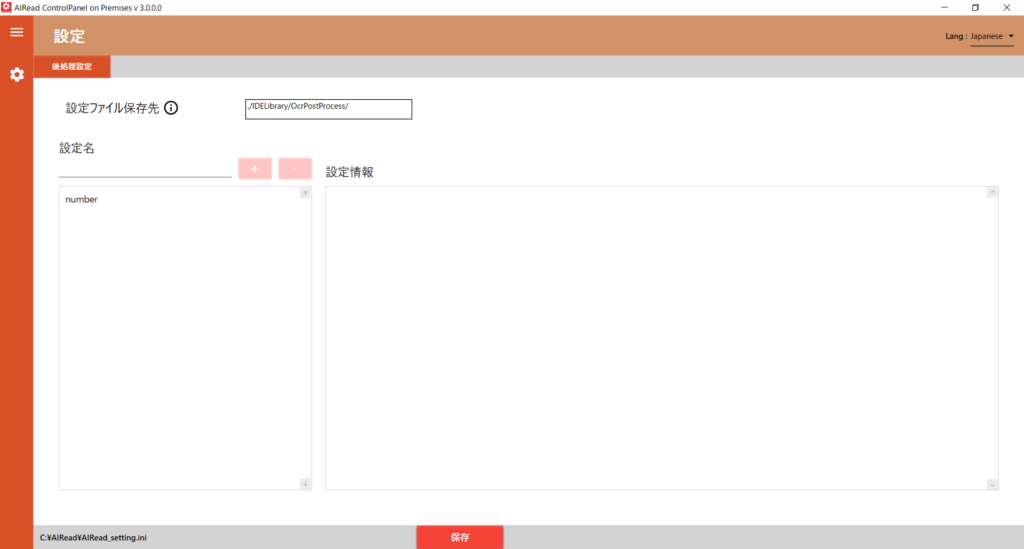
4-3-2. 設定名の指定
新規に設定を作成したい場合、「設定名」に任意の名称を入力し「+」ボタンを押下します。

既存の設定を変更したい場合、設定名の下の一覧から任意の設定を選択します。
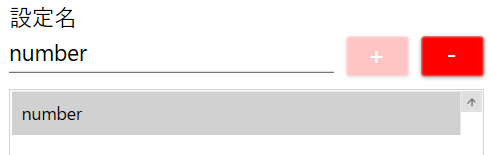
設定を削除したい場合、「設定名」に任意の名称を入力し「-」ボタンを押下します。
4-3-3. 設定情報の登録
「設定情報」には後処理条件を設定します。
後処理条件は、左側に正規表現で合致する表記を、右側には置換後の文字列を記述します。
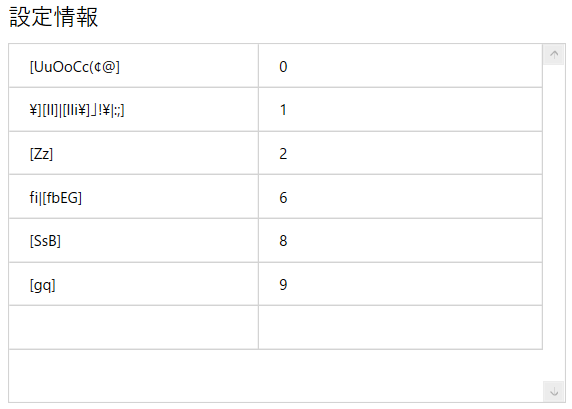
以下の例では、文字列中の任意の “S”, “s”, “B” は “8” へ、“g”, “q” は “9” へ置換します。
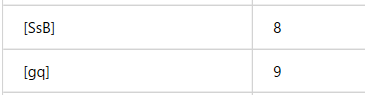
後処理条件を設定後、「保存」ボタンを押下し後処理情報を保存します。
4-3-4. 後処理の指定
保存した後処理条件を使用する場合、後処理名を選択します。

4-4. ずれ修正設定
“ずれ修正”を”する”を選択した場合、基準に”セル”または”文字列”を指定することができます。
4-4-1. セルでずれ修正をする
“基準”に”セル”を選択した場合、読み取り項目に最も近い矩形を検索します。
“対象”で指定した方向(”左”,”右”,”上”,”下”)にある矩形の罫線にあわせて、読み取り項目の位置が変更されます。
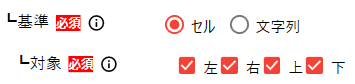
4-4-2. 文字列でずれ修正をする
“基準”に”文字列”を選択した場合、読み取り項目に重なる文字列を基準に読み取り位置が変更されます。
“方法”で”移動”を選択した場合、読み取り項目の幅、高さは変わらず文字列にあわせて位置が移動します。
“方法”で”拡張”を選択した場合、読み取り項目の幅、高さが文字列にあわせて拡張されます。
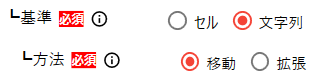
4-5. 画像抽出設定
画像抽出を行うための画像グループを指定します。

4-5-1. 抽出画像の登録
抽出(マッチング)させたい画像の登録を行います。
AIRead FormEditor の左のメニューから「SubFormを追加」を選択します。

サブフォーム追加のダイアログが開きます。
任意の「サブフォームグループ名」、「サブフォーム名」を入力します。
「登録画像」は「参照」ボタンを押下し、追加したい画像ファイルを指定します。
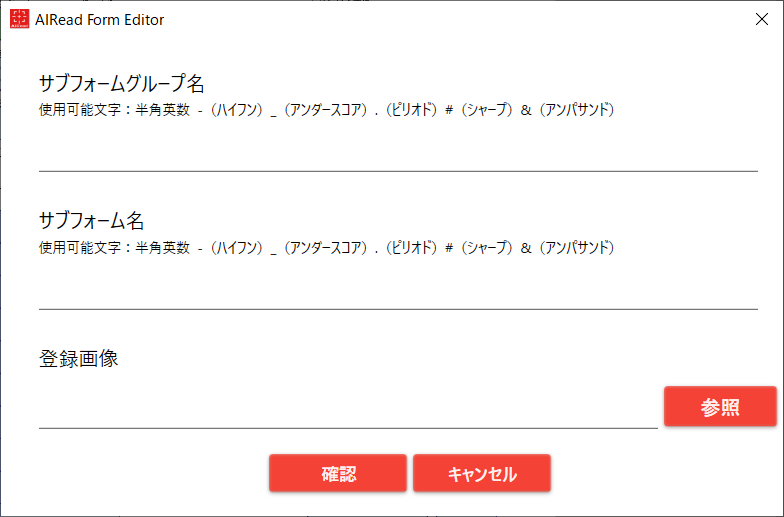
4-5-2. 抽出画像の読み取り位置の設定
登録された画像は、AIRead FormEditor 左側メニューの「SubForm追加」以下に、「”サブフォームグループ名”:”サブフォーム名”」で表示されます。
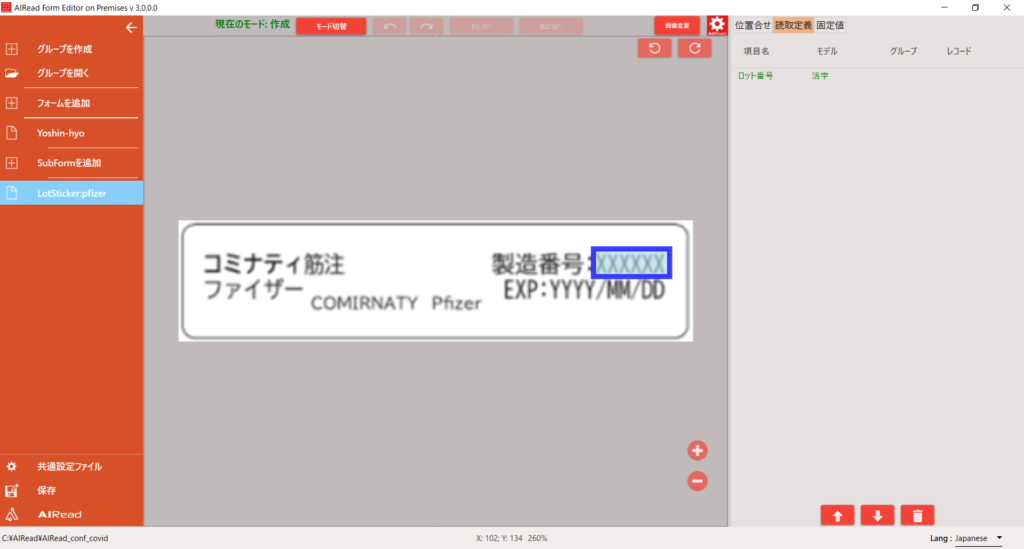
サブフォーム内の読取箇所、固定値の定義を設定します。
4-5-3. サブフォームの指定
「画像グループID」に、画像抽出させたいサブフォームグループ名を選択します。
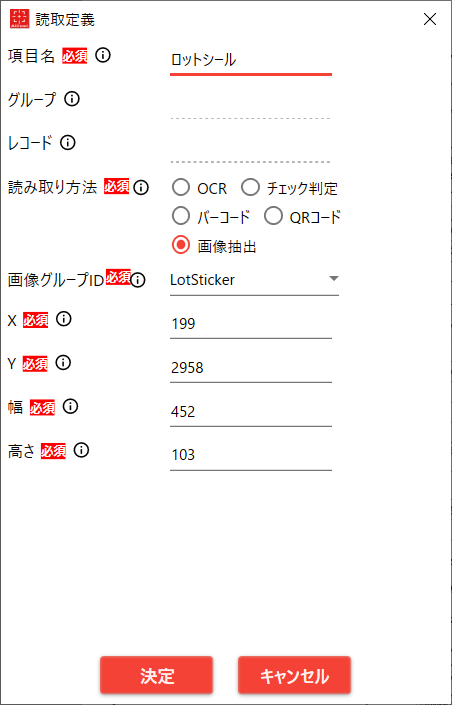
同一のサブフォームグループ名に登録されたサブフォームの画像とマッチングを行い、合致した画像の読み取り情報をもとに読み取りを行います。
読み取り結果の項目名は、「フォームの項目名:SubFormの項目名」で表示されます。

5. 固定値の設定
読み取り結果に任意の値を出力させたい場合、固定値を設定することができます。
5-1. 固定値の作成
AIRead FormEditor 右側のリストから「固定値」タブを選択します。
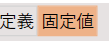
以下の入力欄に固定値として出力させたい情報を記述します。

「項目名」には、出力させる情報の任意の項目名を記述します。
「値」には、固定で出力させる項目の値を記述します。
「グループ」には、固定で出力させる項目の任意のグループを記述します。読取定義で設定する「グループ」と同義です。
「レコード」には、固定で出力させる項目のレコード(行番号)を記述します。読取定義で設定する「レコード」と同義です。
5-2. 固定値の削除
設定した固定値は、右側にある「ゴミ箱」ボタンを押下することで削除できます。
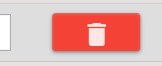
6. 設定ファイル
設定ファイルは、グループ全体で指定する「共通設定ファイル」と、フォームごとに指定する「個別設定ファイル」の二種類があります。
6-1. 共通設定ファイル
「共通設定ファイル」は AIRead ControlPanel で指定します。
AIRead ControlPanel の起動は、Windows の「スタート」から「AIRead ControlPanel」を選択します。
※AIRead ControlPanel は AIRead ControlPanel の使い方 を参照してください
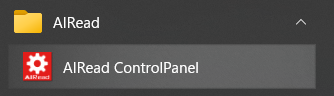
AIRead 初期インストール時の「共通設定ファイル」は、%AIREAD_HOME%AIRead_Setting.ini です。
「共通設定ファイル」の変更は、AIRead FormEditor の左のメニューから「共通設定ファイル」を選択します。

「共通設定ファイル」を指定するダイアログが表示されます。
使用したい「共通設定ファイル」を選択します。
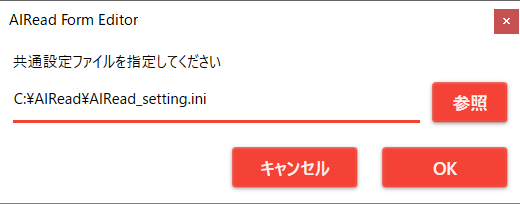
6-2. 個別設定ファイル
「個別設定ファイル」は AIRead FormEditor の上のメニューから「歯車のアイコン」を選択します。

「個別設定ファイル」を設定するための AIRead ControlPanel ウインドウが表示されます。
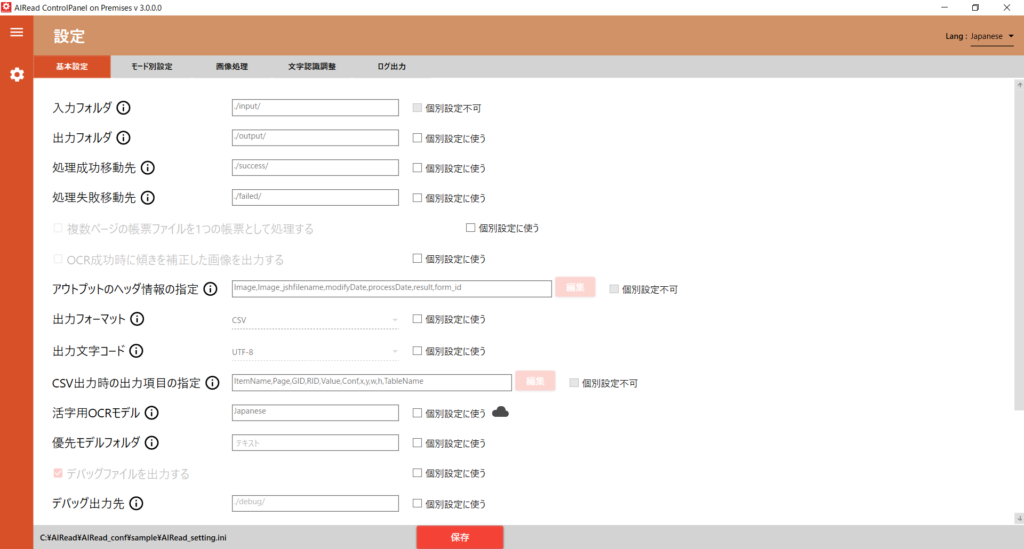
個別に変更したい項目に対して、以下の「個別設定に使う」にチェックを行い設定を変更します。

「個別設定ファイル」は固定で、%AIREAD_HOME%グループ名\フォーム名\AIRead_Setting.ini です。
7. 画像の変更
下地となる画像の変更を行います。
7-1. 下地画像の変更
AIRead FormEditor 上部のバーから「画像変更」ボタンを押下します。
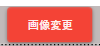
定義を新規に作成するかの確認ダイアログが表示されます。
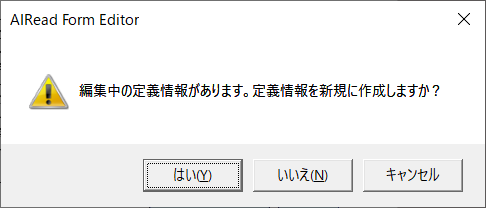
[はい(Y)] を選択した場合、作成された読取項目定義情報は削除されます。新たな画像で最初から定義情報を作成する場合は選択してください。
[いいえ(N)] を選択した場合、下地となる画像ファイルが差し変わります。通常はこちらを選択してください。
[キャンセル]を選択した場合、元の画面にもどります。
8. 読み取りの実行
帳票データの読み取り(OCR)を行います。
8-1.読み取り画像ファイルの指定
AIRead FormEditor の左のメニューから「AIRead」を選択します。

読み取り実行のダイアログが表示されます。
読み取りたい画像ファイルを選択します。
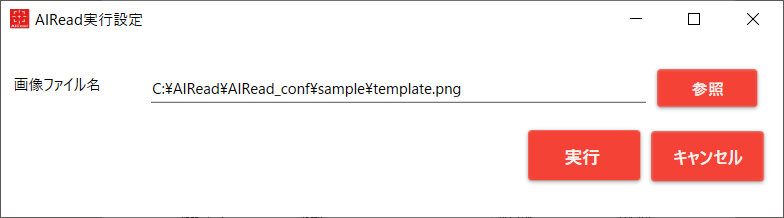
8-2. 読み取りの完了
読み取りが完了すると、AIRead Viewer が起動します。
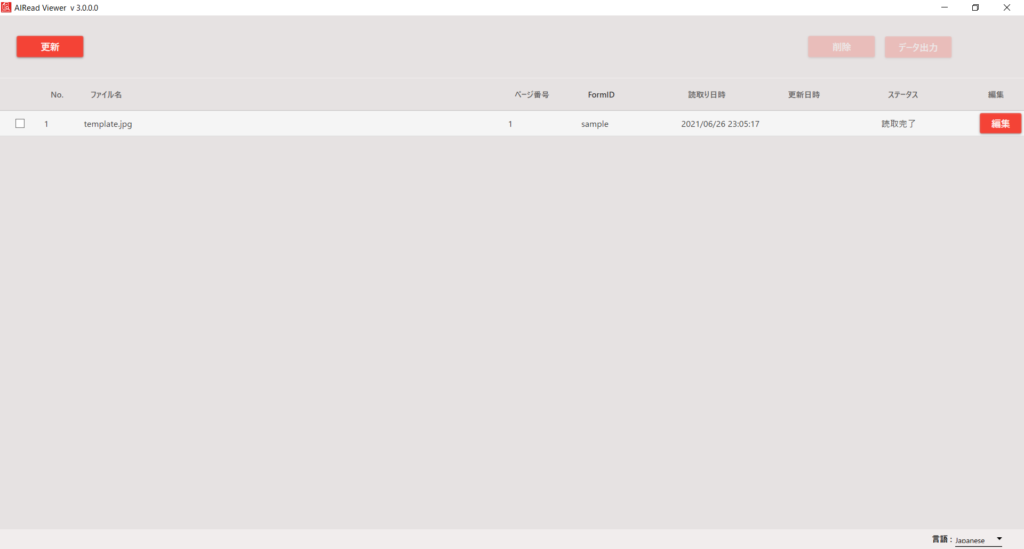
一覧からデータを選択し、結果を確認します。